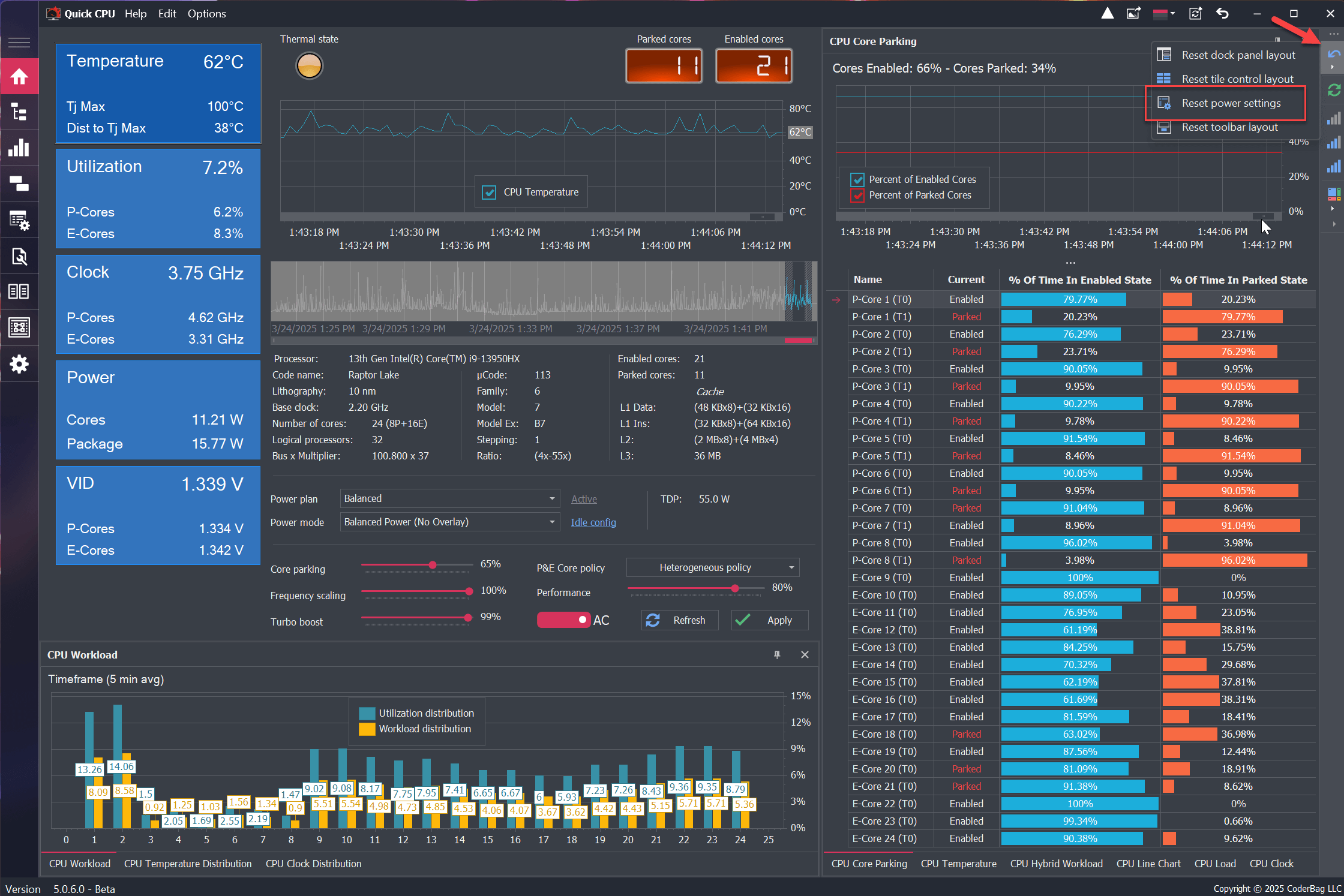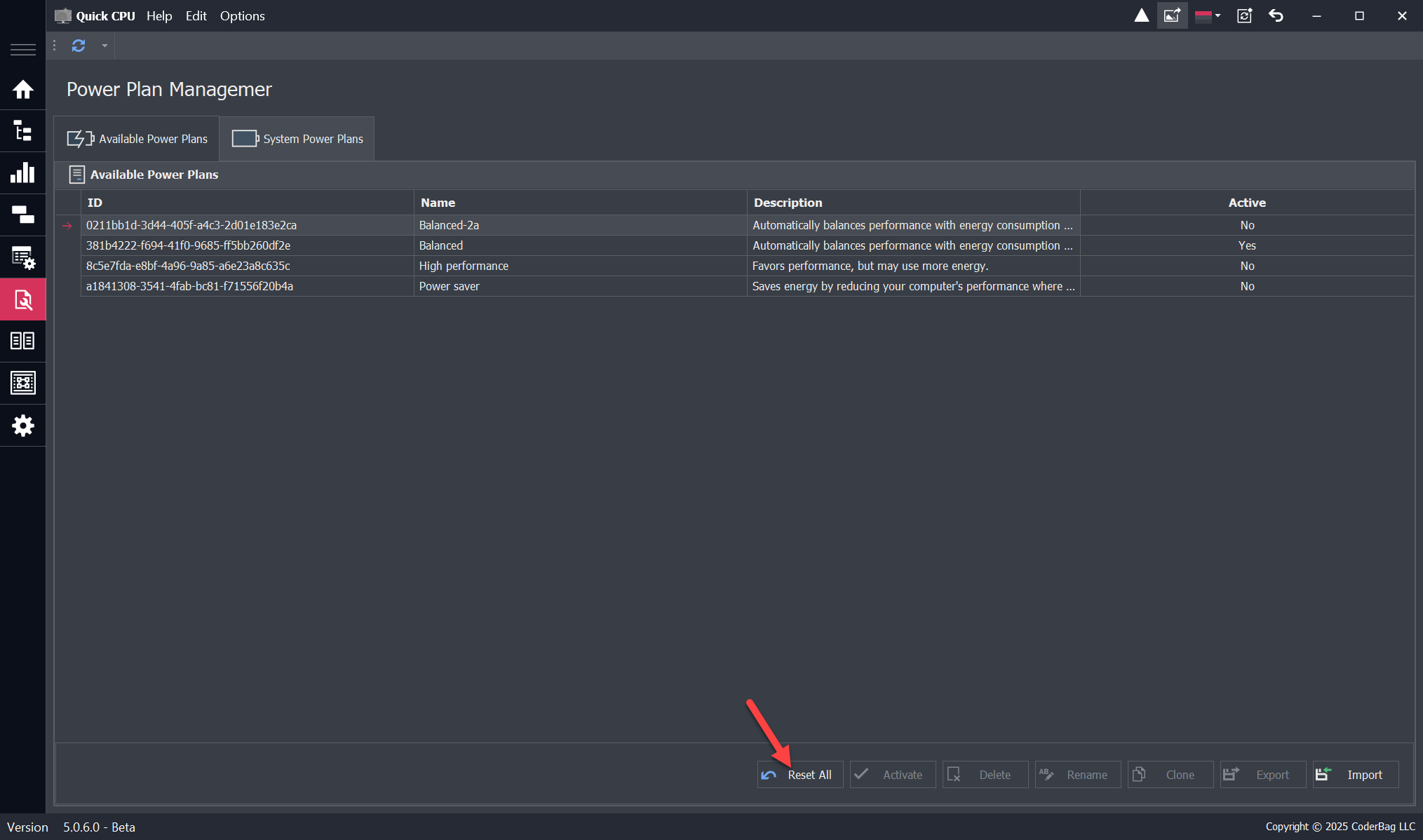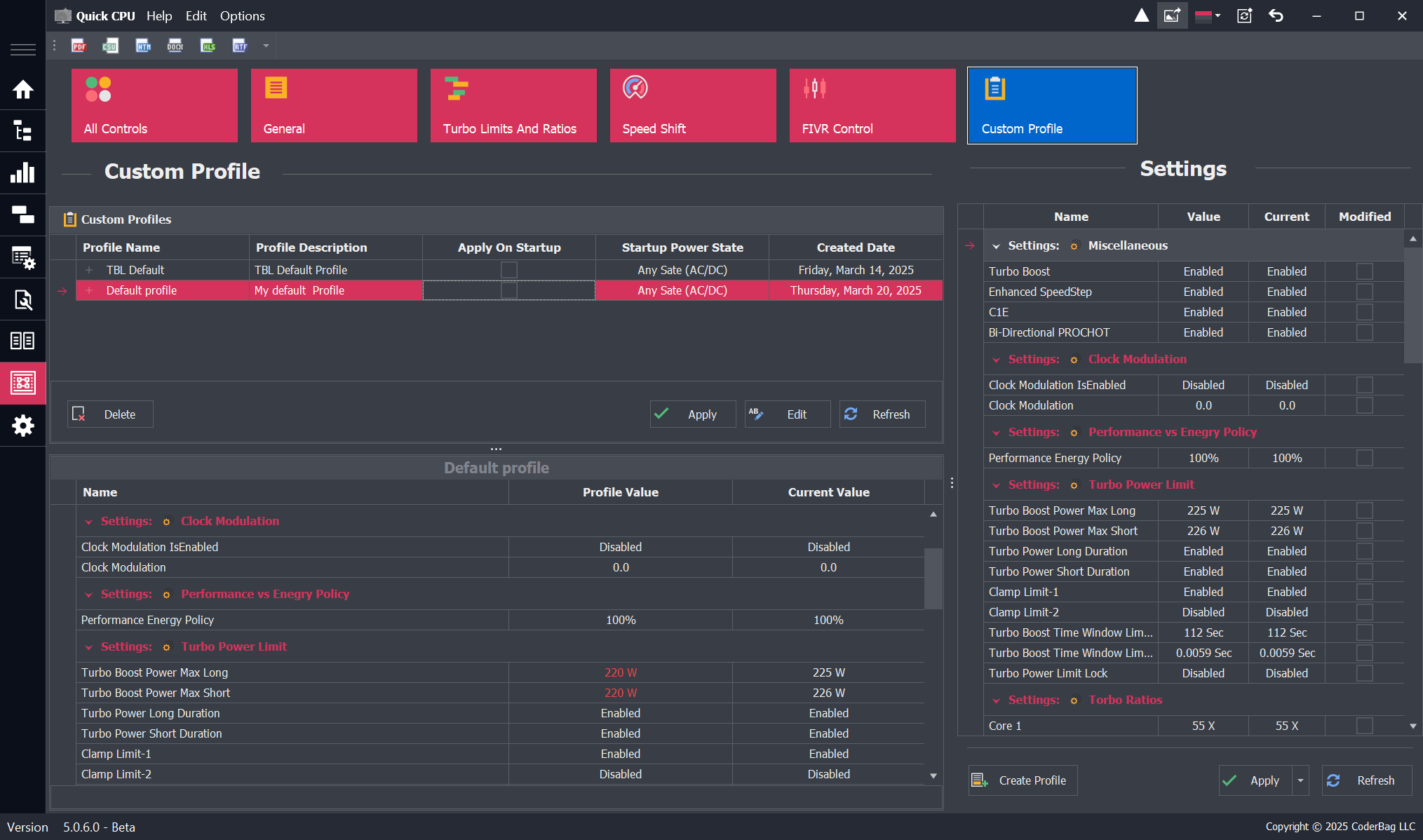How to Reset Application Settings
Reset Quick CPU settings back to the system default
Table of Contents
Description
This section covers two categories of settings:
- Power Settings
- Advanced CPU Settings (ACS) for Intel CPUs
By default, the Quick CPU application does not make any changes to the system. It only performs system monitoring. Any changes to the settings mentioned above are made manually by the user through the Quick CPU interface.
However, there may be situations where a user has modified system settings and wishes to undo the changes or restore the system to its previous state. In such cases, there are simple steps you can follow to revert the settings in either category to their original state (system defaults) or to a previously saved backup.
The method used to restore settings depends on two factors:
- If you’ve created a backup of your original settings, you can restore them from the backup file.
- If no backup is available, you can reset all settings to their system default values.
The following sections explain the process for each category.
Reset Power Settings
If you plan to make changes to your system’s Power Settings, it's strongly recommended that you create a backup of your current configuration in case you want to revert to it later.
Creating a backup of a power plan is simple:
- Click the Power Plan Management button from the application's hamburger menu.
- Select the Available Power Plans tab.
- In the Available Power Plans grid, select the power plan you want to back up.
- Click the Export button and choose a location to save your backup file.
Next, we’ll look at how to restore or reset your power settings from a backup, or revert them to the system default.
Restoring Power Settings to System Defaults:
- Click the Arrow button in the toolbar of the Home view and select Reset Power Settings.
- When you click Apply, all power settings will be restored to their system default values. This includes:
- Removing all custom power plans (back them up first if you want to preserve them).
- Resetting all settings within the selected power plan to their default values.
- Activating the system's default power plan.
Restoring Power Settings from a Backup:
- Click the Power Plan Management button from the application's hamburger menu.
- Select the Available Power Plans tab.
- Click the Import button and choose the location of your saved power plan backup file.
- Once the power plan is restored, you can:
- Delete the original (modified) power plan if it's no longer needed.
- Compare the restored power plan with the original using the Compare Power Plan section, and optionally Merge any modified settings. For more details, refer to the relevant section in the documentation.
Reset Advanced CPU Settings
Restoring Advanced CPU Settings (ACS) is slightly different from power settings, but the process is just as simple.
In most systems, ACS settings are automatically reset to their system default values by the BIOS when the computer is powered off and then turned on again. For some systems, a simple restart may be sufficient — but this behavior can vary depending on the hardware.
To ensure a full reset of ACS settings, make sure that none of your Custom Profiles (if any) are configured to apply on application start. Once this is verified, turn your computer off and then back on. This will allow the BIOS to reset all ACS settings to their factory defaults.
It is highly recommended that you create a Default Custom Profile before making any changes to your ACS settings. This profile should be created while all settings are still in their original system default state. Having this profile on hand allows you to quickly restore default values by simply applying the profile — without needing to power cycle your machine.
Each ACS domain includes a monitoring option that can be toggled on or off. When monitoring is enabled, the application will watch for changes and automatically enforce the most recently applied ACS settings.
About Our Software
Enhance and monitor system performance, customize favorite settings and more…