CPU Core Parking
Control how Windows parks CPU cores based on system load. Optimize power usage or unlock full core performance depending on your needs. Read more

Performance Optimization and System Monitoring
Latest Version: 5.3.0.0 - Released: 10/16/2025
Quick CPU is a powerful CPU monitoring and performance tuning application designed for both Intel® and AMD® processors. It provides real-time visibility and control over key system parameters such as CPU temperature, power, voltage, frequency, core usage, core parking, performance, voltage, current and power management features.
The application also includes customizable power plan controls, turbo power limit configuration, core performance ratios, and detailed charts for analyzing workload, thermal distribution, and frequency scaling across all CPU cores. While certain advanced CPU settings (such as Speed Shift and FIVR control) are currently available for Intel CPUs, Quick CPU offers comprehensive functionality for all users looking to optimize performance, power efficiency, and system responsiveness.
Explore powerful tools to fine-tune CPU performance, manage energy consumption, and take control of your system.
Control how Windows parks CPU cores based on system load. Optimize power usage or unlock full core performance depending on your needs. Read more
Dynamically adjust CPU frequency based on system demand to balance performance and efficiency. Read more
Manage Intel Turbo Boost and AMD Precision Boost settings to ensure maximum performance when it matters most. Read more
Fine-tune how your CPU prioritizes performance over energy savings using built-in Windows performance hints and power overlays. Read more
Access low-level tuning for Intel CPUs, including Fully Integrated Voltage Regulator (FIVR), Turbo Power Limits, Speed Shift and other power, performance or voltage controls. Read more
Made changes you're unsure about? Quickly revert power plans or CPU settings to system defaults or previous backups. Read more
Use heterogeneous scheduling policies to restrict or prioritize P-Cores or E-Cores on Intel hybrid architecture CPUs. Read more
Create, activate, clone, or export custom power plans and restore system defaults. Fine-tune how Windows balances performance and energy usage. Read more
Monitor CPU, memory, and GPU activity in real time from the system tray. Customize display options and interaction behavior for instant access. Read more
Learn more about the Quick CPU functionality and specific features by visiting the application documentation page. Read more
Your system, your way. Quick CPU offers a clean and intuitive interface that can be tailored to your preferences. Switch between light and dark modes, customize performance graphs, and configure dashboard elements for an optimal user experience. View details
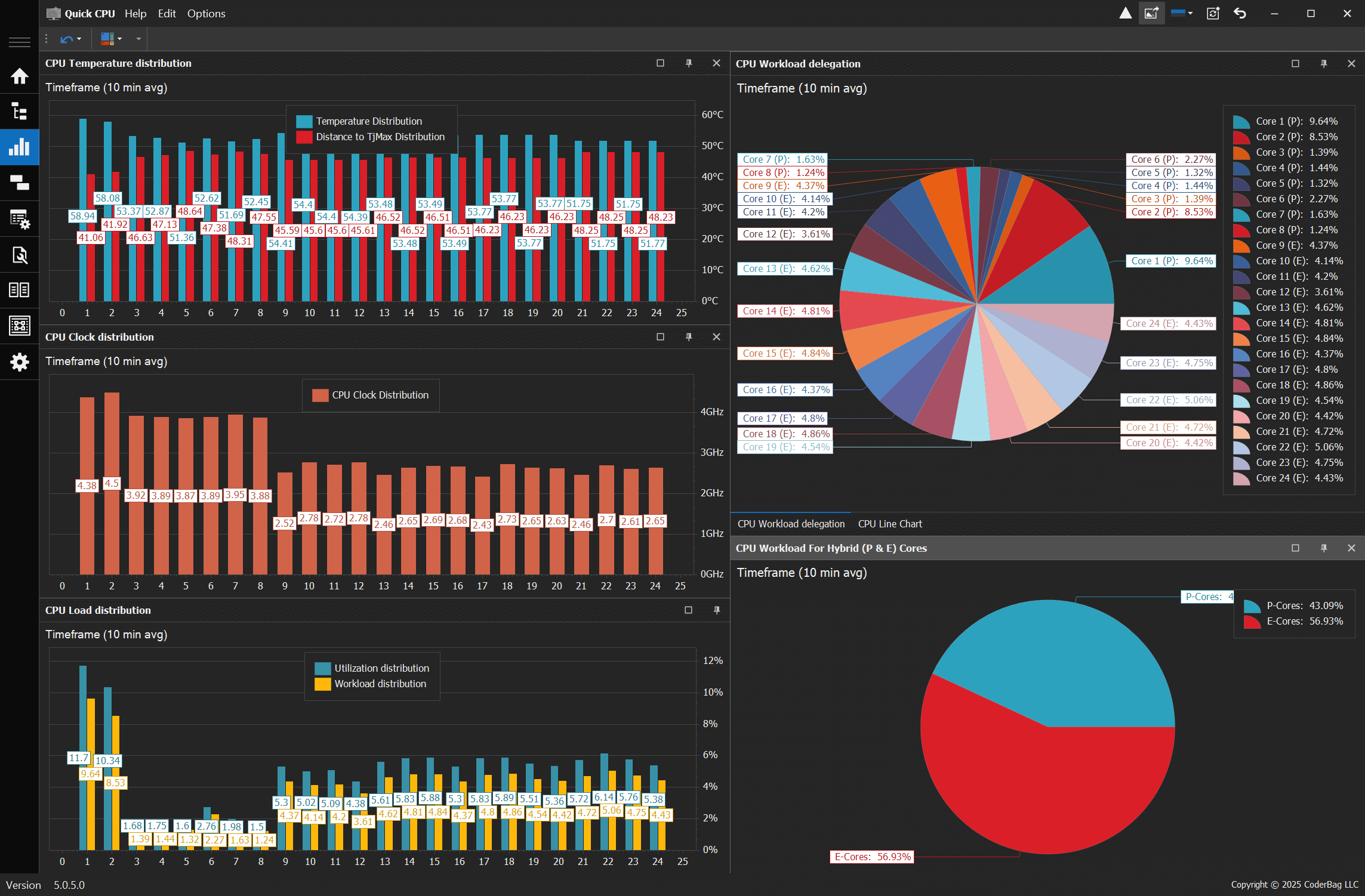
Quick CPU allows you to make adjustments on the fly. Whether you need to increase processing power for demanding tasks or scale down for energy savings, Quick CPU ensures seamless real-time tuning without the need for a restart. View details
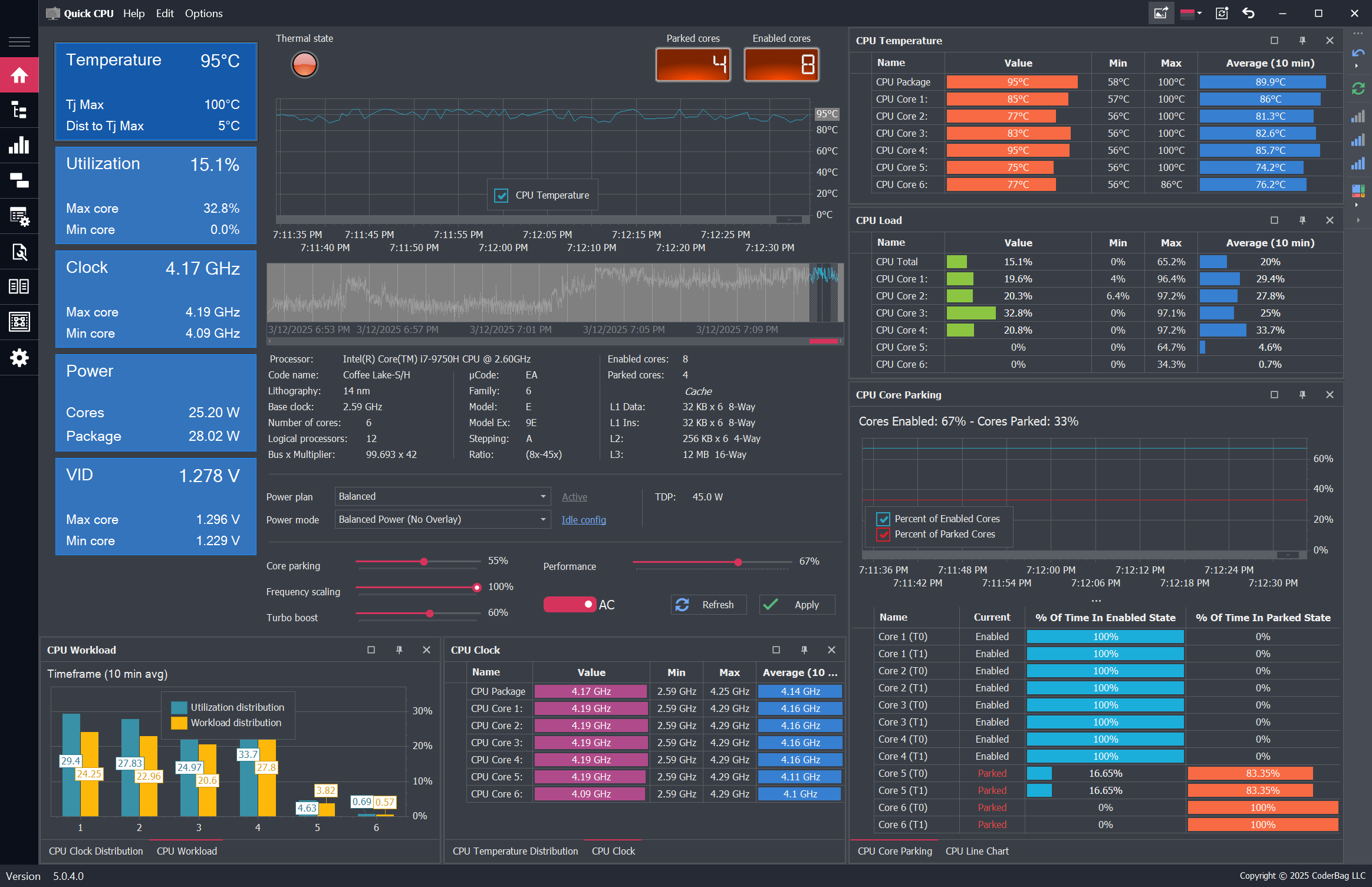
Take full control over your system’s power behavior with advanced power plan customization. Quick CPU allows you to fine-tune CPU performance states, adjust power limits, and optimize efficiency for laptops. Whether you're maximizing performance for heavy workloads or extending battery life, our tools give you the flexibility to tailor your system to your needs. View details
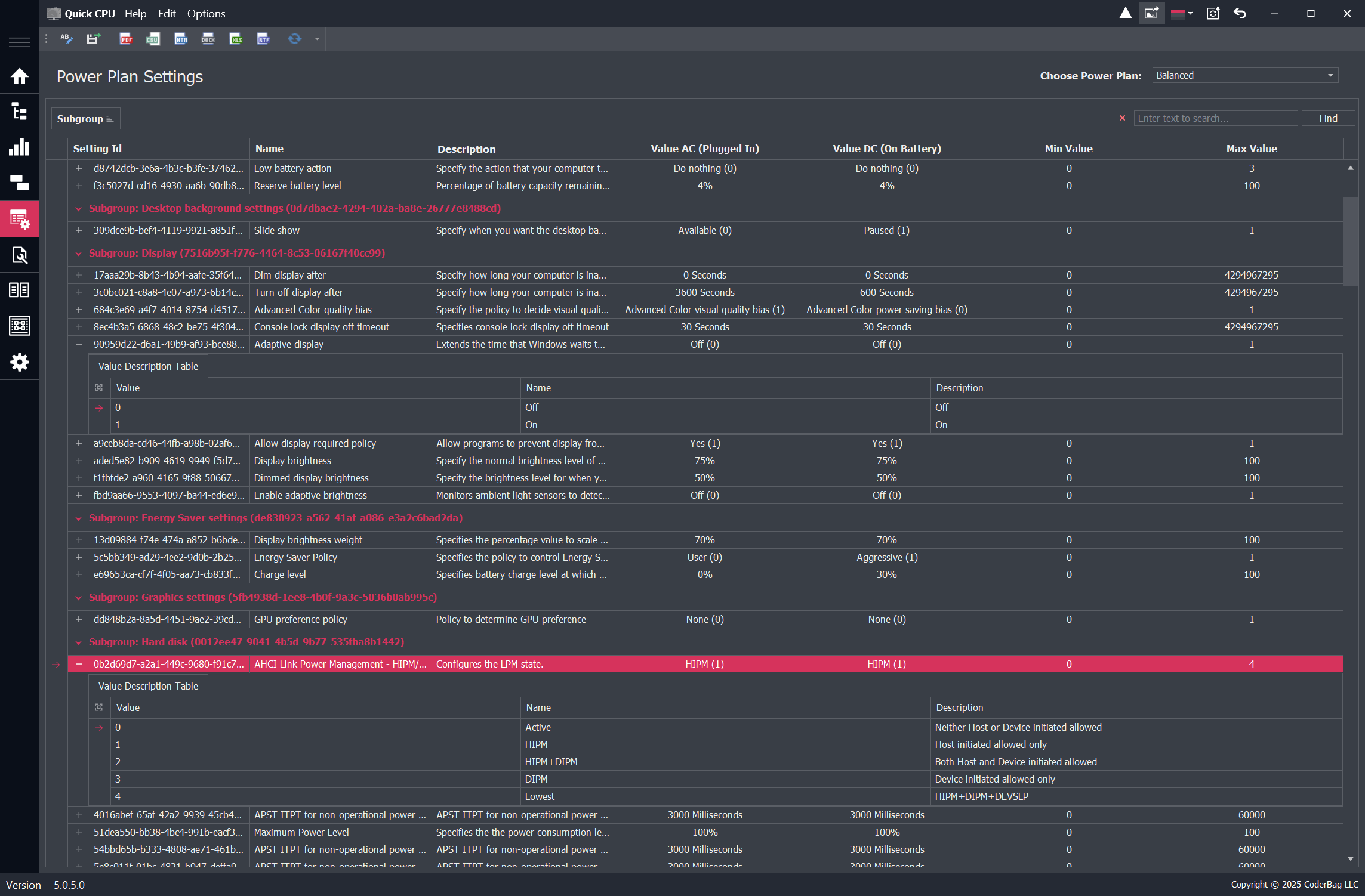
Version: 5.3.0.0
Release Date: Oct 16, 2025
Target Framework: .NET Framework 4.7.2
Tested On: Windows 10 (x64, en), Windows 11 (x64, en)
Prerequisite: .NET Framework 4.7.2 or later must be installed on your system.
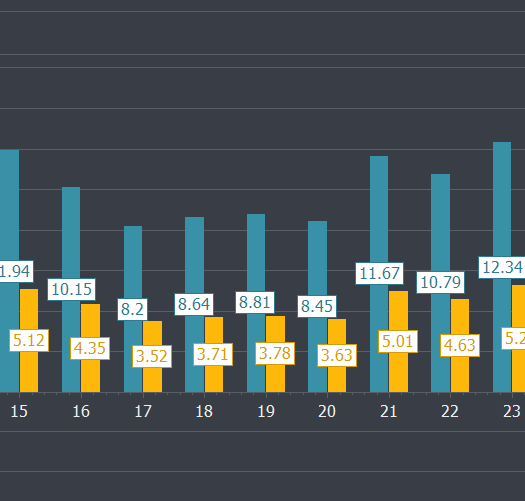
Take full control of your CPU’s power and efficiency. Adjust core parking, frequency scaling, and performance to fine-tune your system. Whether you're a gamer or a power user, Quick CPU helps you optimize your system to suit your needs.
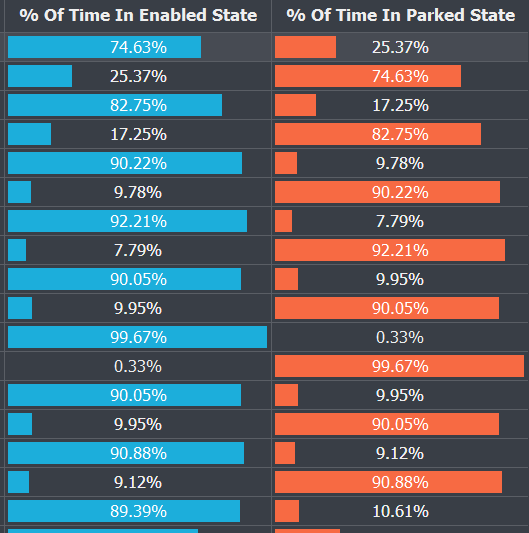
Your system, your way. Quick CPU offers a clean and intuitive interface that can be tailored to your preferences. Switch between light and dark modes, customize performance graphs, and configure dashboard elements for an optimal user experience.
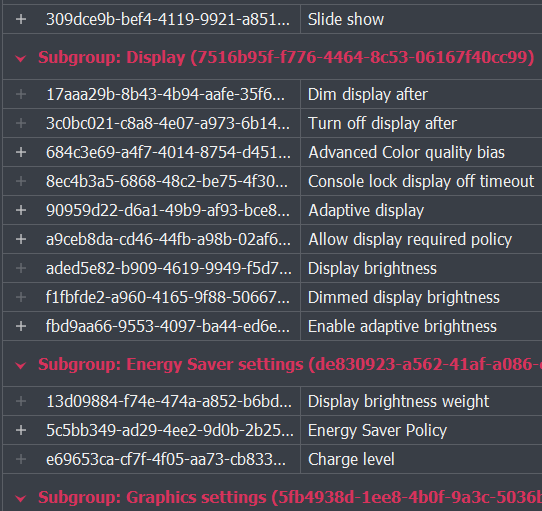
Quick CPU comes with online documentation to help you get the most out of every feature. Whether you're just getting started or exploring advanced tuning options, our user guides, feature explanations, and tooltips are designed to support users of all levels
| Release version | Release date | Download | Release notes |
|---|---|---|---|
| 5.3.0.0 | Oct 16, 2025 | Download version 5.3.0.0 | View release notes |
| 5.2.0.0 | Sept 5, 2025 | Download version 5.2.0.0 | View release notes |
| 5.1.0.0 | June 17, 2025 | Download version 5.1.0.0 | View release notes |
| 5.0.9.0 | Apr 11, 2025 | Download version 5.0.9.0 | View release notes |
| 4.11.0.0 | Nov 14, 2024 | Download version 4.11.0.0 (64 bit) - (32 bit) | View release notes |
| 4.10.0.0 | May 17, 2024 | Download version 4.10.0.0 (64 bit) - (32 bit) | View release notes |
| Earlier versions | Follow the link to access release history | Release history |
Enhance and monitor system performance, customize favorite settings and more…


